Temas de apoyo
Banca digital
Obtenga ayuda para acceder y utilizar la banca digital, la banca móvil, las herramientas Peer-To-Peer y mucho más.
Preguntas más frecuentes
-
Depósito Móvil fue hecho para ayudarle a hacer sus cheques móviles rápida y fácilmente. ¡Estos son algunos consejos y trucos rápidos para asegurarse de que sus depósitos se hacen en un santiamén!
- Aval
Asegúrese de endosar el reverso de sus cheques de Depósito Móvil. Los depósitos digitales deben firmarse antes de su aceptación. - "Sólo para depósitos móviles"
Asegúrese de escribir "Sólo para depósito móvil" en el área de endoso de su cheque. Debido a una enmienda al "Reglamento CC" aprobada por la Reserva Federal, todos los cheques depositados a través de Mobile Deposit deben contener esta frase o pueden ser rechazados. La medida pretende proteger a los usuarios del fraude con cheques móviles. - Depósito "Aceptado" frente a "Retenido para revisión"
Esté atento al mensaje al final de su sesión de Depósito Móvil para ver si su cheque fue aceptado inmediatamente o retenido para su revisión. Mobile Deposit utiliza un software sensible de reconocimiento de imágenes y, cada vez que detecta la más mínima irregularidad, envía la imagen para que la revise un empleado de Unitus. - Verificación de depósitos
Si su depósito es aceptado inmediatamente, su saldo se actualizará en cuestión de minutos. Si se retiene para su revisión, Unitus verificará la imagen y le notificará por correo electrónico en el plazo de un día laborable si el depósito ha sido aceptado o si debe volver a enviarse. Si desea consultar su nuevo saldo a través de la aplicación móvil Unitus, cierre la sesión y vuelva a acceder a su cuenta. - Correo electrónico de contacto
Las notificaciones se envían a la dirección de correo electrónico principal de su cuenta. Asegúrate de que tenemos la información de contacto actualizada para poder comunicarnos. - Registre sus cheques
Cuando haya realizado un ingreso a través de Depósito Móvil, archive el cheque durante 30 días a efectos de mantenimiento de registros y, a continuación, podrá destruirlo. Para mantener sus registros en orden, le sugerimos que escriba el número de referencia en el artículo una vez que haya completado su sesión de Depósito Móvil.
Recuerde que el Depósito Móvil es un servicio gratuito para los socios. Siga enviando esos cheques y ahórrese el tiempo y las molestias de tener que desplazarse a la sucursal.
- Aval
-
Nuestro número de ruta es 323075699.
-
Encontrará el número de cuenta correctamente formateado en la parte inferior de uno de sus cheques Unitus. El primer grupo de números de la izquierda es el número de ruta de Unitus. El siguiente grupo de números es su número de cuenta.
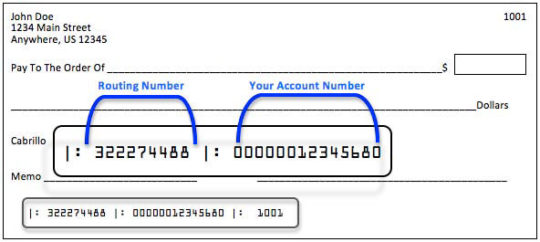
Para el depósito directo, necesitará un número de 14 dígitos. Para convertir su número de cuenta corriente Unitus en un número de 14 dígitos correctamente formateado, añada "1" al principio y, a continuación, añada ceros entre el "1" y su número de cuenta, según sea necesario, hasta alcanzar los 14 dígitos. He aquí un ejemplo:
Ejemplo de número de cuenta: 199240616
Este número de cuenta tiene 9 dígitos, así que añadiremos 1 más cuatro ceros al principio del número para llegar a 14 dígitos: 10000199240616Si tiene alguna pregunta, visite una sucursal o llame a nuestro centro de contacto al 503-227-5571 o 1-800-452-0900 para obtener el número de cuenta correctamente formateado para el depósito directo.
-
Para asegurarse de que su pago se envía correctamente, facilite a Unitus la información más actualizada de acuerdo con el extracto de su factura más reciente. Cuando introduzca la información del beneficiario, tenga en cuenta que cada casilla de entrada es importante.
- Nombre del beneficiario: Se refiere a la razón social del beneficiario. Por ejemplo, AT&T, PGE, Waste Management, etc.
- Apodo del beneficiario: Se refiere a lo que usted elige para etiquetar a este beneficiario. Esto es especialmente útil si hay más de una cuenta con un beneficiario en particular. Puede etiquetar este pago como "Teléfono móvil de John" y otro pago de AT&T como "Teléfono móvil de Marcia", ya que los pagos van al mismo beneficiario, pero los números de cuenta son diferentes.
- Nombre en la cuenta: Permite al comerciante contabilizar su pago correctamente. Si está enviando un pago a AT&T para el pago del teléfono móvil de John, el Nombre en la cuenta sería el nombre completo de John para facilitar la referencia, como "John Doe".
-
Sólo le llevará un momento inscribirse en eStatement. Le explicamos cómo:
Para escritorio
En primer lugar, regístrese en la banca digital si aún no lo ha hecho. Haga clic aquí para inscribirse.
- Conéctese a la banca digital.
- Haga clic en "Herramientas" en la barra de menús y, a continuación, seleccione "Extractos electrónicos" en el menú.
- En "Ajustes de suscripción", haga clic en el icono de engranaje de la esquina inferior derecha. Aparecerá la ventana "Estados de cuenta". Seleccione la opción "En línea" y pulse el botón "Continuar" en la esquina inferior derecha.
Para la aplicación móvil
En primer lugar, regístrese en la banca digital si aún no lo ha hecho. Haga clic aquí para inscribirse.
- Inicie sesión en la aplicación móvil Unitus.
- Seleccione la opción "Más" en la parte inferior derecha de la pantalla.
- Seleccione "Herramientas" y, a continuación, haga clic en "Extractos electrónicos" en el menú desplegable.
- Pulse "Configuración" en la parte superior derecha de la pantalla y, a continuación, pulse la ventana "Estados de cuenta". Seleccione la opción "En línea" y pulse "Continuar" en la parte superior derecha de la pantalla.
-
Sólo tiene que indicar el número de ruta de Unitus ACH y su número de cuenta con formato ACH en el formulario de autorización que le facilitará su empresa o el emisor de su cheque.
-
- Conéctese a la aplicación Unitus en su dispositivo móvil
- Pulse "Depósito móvil" en el menú principal
- Pulse "Ingresar" en la ventana emergente
- Pulse "Ingresar en:" y seleccione la cuenta en la que desea ingresar los fondos.
- Introduzca el importe total del cheque
- Asegúrese de que su cheque está endosado y de que ha escrito la frase "Sólo para depósito móvil" en la zona de endoso.
- Toque "Capturar imagen de comprobación" en la parte frontal
- Coloque el cheque sobre una superficie bien iluminada y de color oscuro
- Centra la marca en el rectángulo verde del visor
- Toca la pantalla para capturar la imagen
- No utilice el botón de la cámara de su dispositivo. Utilice el icono de la cámara en la pantalla de Depósito Móvil
- Pulse Atrás "Capturar imagen del cheque" y repita los pasos que utilizó para capturar el anverso del cheque.
- Una vez que se ha capturado un depósito móvil, la aplicación indicará si su depósito ha sido aceptado o retenido para revisión.*
- Si la aplicación indica que el ingreso ha sido aceptado, ¡ya está! Después de realizar un ingreso por móvil, conserve el cheque como referencia durante al menos 30 días. Anote la fecha del ingreso y que se ha realizado a través de Mobile Deposit.
- Si la aplicación indica que el ingreso se ha retenido para su revisión, recibirá un correo electrónico al final del día laborable** indicando que el ingreso se ha realizado correctamente o que es necesario realizar alguna acción adicional. Después de realizar un ingreso por móvil, conserve el cheque como referencia durante al menos 30 días. Anote la fecha del ingreso y que se ha realizado a través de Mobile Deposit.
- Si recibe más instrucciones, sígalas como corresponda para completar su depósito.
El Depósito Móvil sólo está disponible en dispositivos móviles.
*Los primeros depósitos realizados mediante el servicio Depósito Móvil se retienen automáticamente para su revisión.
**De lunes a viernes, de 9.00 a 18.00 (hora del Pacífico), excepto festivos federales.
-
¿Cuándo se retira el dinero de mi cuenta?
- El dinero se cargará aproximadamente a las 17.00 horas del día en que el destinatario acepte la transacción.
¿Tienen mis contactos que aceptar todas las transacciones que les envío?
- No, deben pasar por el proceso de aceptación durante la primera transacción, que implica establecer cómo desean recibir los fondos (cuenta corriente o tarjeta de débito). Todas las transacciones futuras se ingresan automáticamente en su cuenta.
- Tus contactos recibirán notificaciones cada vez que les envíes dinero.
¿Puede mi contacto cambiar los datos de su cuenta bancaria?
- Sí, su contacto recibirá una notificación por SMS o correo electrónico. Puede seguir el enlace para actualizar su información bancaria.
- Las transacciones permanecen programadas hasta que el destinatario acepta el pago.
- La transacción permanecerá dentro de sus transacciones programadas en el widget Enviar dinero hasta que su contacto acepte los fondos.
¿De cuánto tiempo dispone el beneficiario para aceptar los fondos?
- El contacto dispone de 7 días para aceptar los fondos. Se envían varias notificaciones recordando al contacto que debe aceptar los fondos.
- Si el contacto no acepta los fondos, se cancelará en el widget Enviar dinero y habrá que reprogramar la transacción.
- Si no se aceptan los fondos, el dinero no se cargará en la cuenta del afiliado.
¿Qué tipos de cuenta pueden utilizarse para enviar dinero?
- Las transacciones pueden ejecutarse con cualquier cuenta corriente o de ahorro de particulares o empresas. (Excepciones: no se pueden utilizar CD, HSA, UTTMA, Rep Payee ni Coverdell ESA).
- Los afiliados no pueden enviar dinero desde un producto de préstamo o una tarjeta de crédito.
¿Hay que pagar alguna tasa?
- Los miembros de Unitus no pagan por enviar dinero a través del widget Enviar dinero.
¿Cuánto tarda mi contacto en recibir los fondos?
- Una vez que su contacto acepte los fondos, éstos se recibirán el siguiente día laborable en la cuenta del contratante. Los fondos pueden tardar entre 1 y 2 días en llegar a la cuenta del destinatario, dependiendo de las prácticas de liquidación de la otra institución financiera.
¿Dónde puedo obtener más información sobre los riesgos de seguridad que entrañan los productos P2P?
- Puede aprender a protegerse de Estafas P2P aquí.
-
Puede transferir dinero desde su teléfono o un dispositivo de sobremesa con unos sencillos pasos. Ahora es un buen momento para utilizar esta herramienta para pagar también sus préstamos o líneas de crédito, según corresponda.
De sobremesa:
- Conectarse a Banca Digital
- Haga clic en el icono Transferencias del menú de navegación
- Tiene dos opciones: transferencias rápidas o transferencias avanzadas.
Opción de transferencia rápida
Las transferencias rápidas se realizan en tiempo real, el mismo día. No puede utilizar la Transferencia Rápida para programar una transferencia con fecha futura. Nota: Banca Digital puede tardar hasta 10 minutos en actualizar el nuevo saldo de su cuenta.
- Para realizar una transferencia rápida, sólo tiene que seleccionar la cuenta desde la que desea transferir fondos
- A continuación, seleccione o introduzca manualmente el importe que desea transferir
- Seleccione la cuenta a la que desea transferir los fondos
- Haga clic en "Enviar transferencia".
Opción de transferencia avanzada
Las transferencias avanzadas pueden tener fecha futura o ser recurrentes. También existe la opción de transferir a otro miembro de Unitus o a una cuenta externa.
- Para realizar una transferencia avanzada, seleccione la cuenta desde la que desea transferir fondos en el menú desplegable
- Seleccione la cuenta a la que desea transferir los fondos en el menú desplegable
- Introduzca el importe que desea transferir
- Seleccione la fecha en la que desea transferir los fondos
- Actualizar Frecuencia de una sola vez si desea programar como recurrente
- Haga clic en "Enviar transferencia".
Aplicación móvil:
- Iniciar sesión en la aplicación móvil Unitus
- Ir al widget Transferencia
- Seleccione la cuenta desde la que desea transferir fondos
- Elija la cuenta a la que desea transferir fondos
- Introduzca el importe que desea transferir
- Seleccione "Continuar
- Edite la fecha de envío si desea que la transferencia tenga fecha futura
- Edite el campo Frecuencia si desea que sea recurrente
- Seleccione "Completar transferencia".
-
Si desea solicitar cheques, póngase en contacto con nosotros por teléfono, visítenos personalmente en una sucursal cercana o envíenos un mensaje seguro desde su ordenador o dispositivo móvil.
-
-
Para restablecer su contraseña, visite la página ¿Ha olvidado su contraseña? Encontrará un enlace a esta página debajo del botón de inicio de sesión en el cuadro de inicio de sesión de Banca Digital. Introduzca su número de cuenta y siga los pasos para recibir una contraseña temporal por correo electrónico. Esta contraseña temporal es válida durante 24 horas. Se le pedirá que cambie su contraseña después de haber iniciado sesión con su contraseña temporal.
-
Empezar a utilizar Unitus Mobile Deposit es fácil. Depósito Móvil está disponible a través de las aplicaciones móviles Unitus para iOS y Android. Si ya dispone de la aplicación de banca móvil, inicie sesión y pulse el botón Depósito móvil para empezar. Si aún no la ha descargado, vaya a la página App Store en iOS o Google Play en Android, y descarga la aplicación.
El Depósito Móvil sólo está disponible en dispositivos móviles.
-
El Depósito Móvil es gratuito para los miembros inscritos en eStatements. Consulte nuestra tabla de tarifas para más detalles. El acceso a este servicio está sujeto a la aprobación de la cooperativa de crédito. Licencia de usuario final de Mobile Deposit (.PDF)
-
En primer lugar, inicia sesión en Banca Digital. Una vez dentro, sitúese sobre "Transferencias y pago de facturas" y seleccione "Pago de facturas" en el menú desplegable.
-
Estamos encantados de compartir que nuestros miembros podrán Omitir un Pago en la Banca Digital para $30. Siga los pasos que se indican a continuación para saber si puede omitir un pago:
- Conéctese a Banca Digital o a la aplicación móvil Unitus
- Seleccione SkipPay en el menú de navegación
- Sólo se mostrarán los préstamos elegibles
- Haga clic en "Omitir" en el préstamo del que desea omitir el pago
- Seleccione la cuenta desde la que desea pagar la comisión. Nota: Sólo se mostrarán las acciones con fondos para cubrir la tasa.
- Lea la declaración y haga clic en "Acepto".
- Haga clic en Enviar
- Se le enviará un correo electrónico notificándole que se ha omitido un pago
-
Después de hacer clic en el icono de Depósito Móvil, recibirá la Declaración de Depósito Móvil y podrá "Aceptar" o "Rechazar" el acuerdo.
Si decide rechazar el acuerdo, no podrá utilizar la función de depósito móvil.
Si acepta el acuerdo, la siguiente pantalla que aparecerá le permitirá introducir el importe del cheque que desea depositar, así como la cuenta en la que desea depositar los fondos. Siga los pasos que se indican a continuación para realizar el ingreso por Mobile Deposit:
Usuarios de iPhones con App versión 3011.1 y superior
- Introduzca el importe del cheque que va a ingresar.
- La cuenta en la que se depositarán los fondos se encuentra justo debajo del importe del cheque. Pulse sobre el campo "Depositar en Unitus ***" si desea cambiar la cuenta.
- Pulse sobre la cuenta en la que desea ingresar los fondos.
- Pulse "Scan Check >" en la parte inferior de la pantalla.
- Aparecerá la pantalla "Preparar el anverso del cheque" con instrucciones para garantizar un envío correcto del Depósito Móvil.
- Pulse "Continuar" en la parte inferior derecha de la pantalla para hacer una foto del anverso del cheque.
- Cuando la parte delantera del cheque esté enfocada/alineada, pulse la pantalla para capturar la imagen.
- Si la imagen es nítida y se ha capturado todo el cheque, pulse "Hecho" en la esquina inferior derecha.
- A continuación, aparecerá la pantalla "Preparar el reverso del cheque" con los pasos necesarios para garantizar que su cheque está listo para su presentación. Nota: Asegúrese de firmar primero con su nombre y las palabras "sólo para depósito móvil".
- Pulse "Continuar" en la parte inferior derecha de la pantalla para hacer una foto del reverso del cheque.
- Cuando el reverso del cheque esté enfocado/alineado, pulse la pantalla para capturar la imagen.
- Si la imagen es nítida y se ha capturado todo el cheque, pulse "Hecho" en la esquina inferior derecha.
- Aparecerá un mensaje de confirmación indicando que el envío se ha realizado correctamente. Nota: Esto no significa necesariamente que se hayan liberado los fondos. Espere a recibir un correo electrónico de confirmación con los resultados de su depósito. Consulte las preguntas frecuentes para obtener más información sobre el posible resultado de su ingreso.
Usuarios de Android o iPhone con la versión 3011.0 o anterior de la aplicación
- Seleccione la cuenta en la que desea depositar fondos en el menú desplegable Cuenta de depósito.
- Introduzca el importe del cheque que va a ingresar.
- Pulse "Anverso del cheque" para hacer una foto del anverso del cheque que va a depositar.
- Aparecerá la pantalla "Preparar el anverso del cheque" con instrucciones para garantizar un envío correcto del Depósito Móvil.
- Pulse "Continuar" en la parte inferior derecha de la pantalla para hacer una foto del anverso del cheque.
- Cuando la parte delantera del cheque esté enfocada y alineada con el visor, aparecerá un mensaje que indica "mantener firme" y la foto se tomará automáticamente.
- Volverá a la pantalla original de Depósito Móvil, donde se mostrará la imagen del anverso del cheque.
- A continuación, pulse sobre la casilla "Reverso" para hacer una foto del reverso del cheque.
- Aparecerá la pantalla "Preparar el reverso del cheque" con los pasos necesarios para garantizar que su cheque está listo para su presentación. Nota: Asegúrese de firmar primero con su nombre y las palabras "sólo para depósito móvil".
- Cuando la parte posterior del cheque esté enfocada y alineada con el visor, aparecerá un mensaje indicando "mantener firme" y la foto se tomará automáticamente.
- Volverá a la pantalla original de Depósito Móvil, donde se mostrarán las imágenes del anverso y el reverso del cheque.
- Pulse el botón "Depositar cheque" cuando haya confirmado que todos los datos son correctos.
- Aparecerá un mensaje de confirmación indicando que el envío se ha realizado correctamente. Nota: Esto no significa necesariamente que se hayan liberado los fondos. Espere a recibir un correo electrónico de confirmación con los resultados de su depósito.
El Depósito Móvil sólo está disponible en dispositivos móviles.
-
Para mayor seguridad, se recomienda a los usuarios de Banca Digital que inicien sesión con un identificador de usuario en lugar de con su número de cuenta.
Proceso de configuración del ID de usuario
Los nuevos usuarios de Banca Digital configurarán su ID de usuario durante el proceso de introducción de la contraseña temporal, justo antes de introducir su contraseña permanente. Aunque actualmente es posible utilizar su número de cuenta en lugar de un ID de usuario, le recomendamos encarecidamente que utilice un ID de usuario diferente para mantener su número de cuenta seguro y protegido.
Los usuarios actuales de Banca Digital podrán configurar el ID de usuario de la cuenta iniciando sesión en Banca Digital y haciendo clic en el botón "Configuración" situado en la parte superior central de la barra de menús de la pantalla de inicio de Banca Digital. En la nueva pantalla aparecerá el enlace "Establecer ID de usuario".
Requisitos de identificación del usuario:
- Mínimo de 8 caracteres
- 15 caracteres como máximo
- No puede contener el nombre, la fecha de nacimiento, el número de la seguridad social ni la dirección del afiliado.
- No puede contener caracteres especiales
Notas sobre su ID de usuario:
- Aunque Unitus no exige tener al menos un número o una letra, es muy recomendable por motivos de seguridad.
- Los identificadores de usuario no distinguen entre mayúsculas y minúsculas
- Sólo hay un identificador de usuario por cuenta
- Aunque actualmente es posible utilizar su número de cuenta en lugar de un ID de usuario, le recomendamos encarecidamente que utilice un ID de usuario diferente para mantener su número de cuenta seguro y protegido.
-
Nuestra política es poner a su disposición los fondos de sus depósitos de cheques el día laborable en que recibamos su depósito. Las retenciones de cheques se realizan caso por caso. Los primeros depósitos realizados a través de Mobile Deposit se retienen automáticamente para su revisión.
Si es necesaria una retención, los fondos estarán generalmente disponibles a más tardar el séptimo día hábil después del día de su depósito. No obstante, el primer $200 de su depósito puede estar disponible el primer día laborable.
Los fondos de cualquier depósito (efectivo o cheques) efectuado en cajeros automáticos (ATM) que no sean de nuestra propiedad o que no gestionemos pueden no estar disponibles hasta el quinto día hábil después del día de su depósito.
-
Esto depende de si ha iniciado sesión en un ordenador de sobremesa o del tipo de dispositivo y la versión de Unitus App que esté utilizando. Siga las siguientes instrucciones para saber cómo acceder a su historial de depósitos móviles en uOnline:
Usuarios de ordenadores de sobremesa:
- Conectarse a Banca Digital
- Haga clic en la cuenta en la que ingresó los cheques a través de Depósito Móvil
- Haga clic en el campo de búsqueda y escriba "Mobile Deposit" (Depósito móvil)
- Aparecerá la lista de todos los depósitos móviles. Nota: los detalles adicionales como el estado y las imágenes de los cheques no están disponibles a través del escritorio.
Usuarios de iPhone con App versión 3011.1 y superior:
- Iniciar sesión en la aplicación móvil Unitus
- Seleccione la cuenta en la que depositó los cheques a través de Depósito Móvil
- Desplegar la lista de transacciones con el dedo
- Pulse el icono de las tres líneas a la derecha del campo "Buscar".
- Seleccione "Cheques depositados a distancia".
- Aparecerá la lista de todos los depósitos móviles
- Seleccione un depósito específico para ver detalles adicionales, como el estado y las imágenes de los cheques.
Usuarios de Android o iPhone con la versión 3011.0 o anterior de la aplicación:
- Iniciar sesión en la aplicación móvil Unitus
- Ir a la función Depósito móvil
- Seleccione la pestaña "Historial
- Todos los envíos de Depósito Móvil mostrarán
- Seleccione un depósito específico para ver detalles adicionales, como el estado y las imágenes de los cheques.
-
- Gratuito para los afiliados
- No se puede perder ni robar
- Almacenados en servidores seguros
- Acceso a 18 meses de extractos
- Reciba recordatorios por correo electrónico cuando su eStatement esté disponible
- Sin papel... bueno para el medio ambiente
-
-
-
Actualmente no ofrecemos a los miembros la posibilidad de obtener su saldo de pago en la banca digital. Estamos trabajando en ello, sin embargo, mientras tanto, por favor, póngase en contacto con el Centro de Contacto para obtener un pago exacto por teléfono al 503-227-5571 o llame gratis al 1-800-452-0900. También puede ponerse en contacto con el Centro de Contacto a través de la herramienta Mensaje Seguro de Banca Digital.
-
Después de realizar un depósito móvil, conserve el cheque como referencia durante al menos 30 días. Anote la fecha del ingreso y que se ha realizado a través del depósito móvil.
-
¿Qué mejor momento que éste para pagar sus facturas en Banca Digital y ahorrarse la molestia de salir de casa? Consulte los pasos que se indican a continuación para empezar hoy mismo:
Añadir beneficiarios:
- Conéctese a Banca Digital o a la aplicación móvil Unitus
- Seleccione Pago de facturas en el menú de navegación
- Haga clic en la casilla "Acepto" después de leer la información sobre el pago de facturas.
- Haga clic en "Continuar".
- Haga clic en "Añadir beneficiario".
- Seleccione "empresa" o "persona" y haga clic en "Siguiente".
- Introduzca todos los campos obligatorios y haga clic en "Siguiente".
- Introduzca los campos restantes y haga clic en "Añadir beneficiario".
- Ya puede programar el pago de sus facturas.
Programación del pago de facturas:
- Haga clic en Beneficiario
- Seleccione "Pagar desde" cuenta
- Introduzca el importe que desea pagar
- Cambia la frecuencia si quieres que sea un pago periódico
- Seleccione la fecha de entrega
- El método de entrega mostrará Cheque estándar o Electrónico estándar
- Haga clic en Enviar pago
- Aparece la pantalla "Confirmar pago" con los datos del pago
- Haga clic en "Confirmar pago" para procesar
- Aparece la pantalla de confirmación
-
Con tu cuenta Unitus y Banca Digital, puedes:
- Consulte los saldos de su cuenta Unitus cada hora, cada día o cada semana: la información de su cuenta está disponible 24 horas al día, 7 días a la semana.
- Historial rápido. Vea la actividad reciente de su cuenta al iniciar sesión
- Ajustes intuitivos. Gestiona tus cuentas y ajustes con facilidad
- Acceso multicuenta. Una forma mejor de vincular y transferir entre cuentas para los miembros de la familia.
- Recibir información sobre dividendos o intereses en su cuenta
- Importar el historial de cuentas a Quicken
- Acceda a cada una de sus cuentas de préstamo
- Acceda a los detalles mejorados de su cuenta:
- Dividendo/tipo de interés
- Dividendos/intereses devengados hasta la fecha
- Fuente del descubierto
- Suscríbase a eStatements y consulte o imprima extractos de hasta dieciocho meses de antigüedad
Pago de facturas en línea
- Regístrese en el servicio gratuito de pago de facturas en línea y pague todas sus facturas en línea. El pago de facturas en línea es gratuito para todos los afiliados.
- Programar pagos periódicos
- Copiar un pago anterior para repetir rápidamente un pago al mismo beneficiario
- Historial de beneficiarios. Acceda al historial de cada proveedor para saber exactamente cuándo ha efectuado los pagos.
- Categorizar beneficiarios. Ordene y visualice los beneficiarios por estado, nombre o categoría.
Gestionar cheques
- ¿No está seguro de un cheque que ha emitido? Recupere imágenes de los cheques a través de la banca digital
- Suspender el pago de un cheque de forma rápida y sencilla
- ¿Demasiado ocupado para pasar por una de nuestras sucursales? Solicite una retirada de cheques.
- Pedir más cheques
Transferencias en línea
- Programar transferencias periódicas y futuras de una cuenta a otra
- Transfiera dinero fácilmente a y desde otras entidades financieras.
Recibir alertas de cuentas
- Reciba notificaciones por correo electrónico en un máximo de cinco direcciones de correo electrónico válidas o dispositivos capaces de recibir correo electrónico. Seleccione entre:
- Saldo de la cuenta
- Resumen de cuenta
- Cualquier depósito
- Transacción con tarjeta cheque
- Cheque compensado
- Tarjeta de crédito
- Depósito electrónico
- General
- Gran retirada
- Saldo del préstamo
- Vencimiento del pago del préstamo
- NSF
- Suspensión de pagos que expira
eMailBox
- Comuníquese de forma segura con Unitus sobre información confidencial de la cuenta sin el riesgo de enviar información privada por correo electrónico.
Notifícame
- Envía una notificación por correo electrónico a la dirección de correo electrónico registrada cada vez que se inicia sesión con éxito.
Abrir nuevas cuentas en línea
- Abrir determinados tipos de Acciones en línea
-
Una vez que haya configurado los beneficiarios, haga clic en el enlace "Realizar pagos" del submenú Pago de facturas. Para realizar un pago único, haga clic en la pestaña "Pagos". Para realizar un pago periódico, seleccione la pestaña "Pagos periódicos". Las facturas pueden pagarse desde su cuenta corriente Unitus. Puede programar que los fondos se retiren el mismo día o hasta con un año de antelación.
-
Los requisitos del sistema para MobileDeposit son:
La App Store (iOS):
- iOS versión 8 o superior
- iPhone 4s o posterior
- iPod Touch de 4ª generación o posterior
- iPad 2 o posterior y iPad mini
Google Play (Android):
- Sistema operativo Android 4
- Tabletas Android
- No admite "pantallas pequeñas" (admite todas excepto 'QVGA' 240w x 320h).
-
Ahora es un buen momento para asegurarse de que su información de contacto está actualizada en Banca Digital. Queremos asegurarnos de que está al día de cualquier notificación importante que enviemos a nuestros miembros. Consulte a continuación los pasos para confirmar que su información es correcta:
- Conéctese a Banca Digital o a la aplicación móvil Unitus
- Seleccione "Configuración" en el menú de navegación
- Seleccione la pestaña "Contacto
- Puede modificar su dirección, número(s) de teléfono y/o dirección de correo electrónico haciendo clic en el icono del lápiz situado junto al campo que desea actualizar.
- Actualice o añada la información de contacto y haga clic en "Guardar".
- Se requerirá verificación para el primer cambio realizado. Puede seleccionar un código de texto o un código de correo electrónico
- Complete la verificación y haga clic en "confirmar".
-
Bill Pay le permite pagar facturas o realizar otros pagos desde su cuenta corriente Unitus utilizando Internet. Los pagos pueden programarse 24 horas al día, 7 días a la semana, desde cualquier lugar con acceso a Internet.
-
Puede cancelar cualquier pago antes de que se retiren los fondos de su cuenta haciendo clic en "Pendiente" en el submenú "Pago de facturas". En la pantalla "Pagos pendientes", haga clic en el engranaje azul situado junto al pago que desea cancelar y seleccione "Cancelar pago". Una vez que los fondos han sido retirados de su cuenta, los pagos que se procesan electrónicamente no pueden ser detenidos. Los pagos que se procesan mediante cheque pueden detenerse siempre que el cheque no se haya cobrado, aunque Unitus no puede garantizar que una suspensión de pago se realice correctamente.
Para comprobar el estado de un pago con cheque, haga clic en el enlace "Historial" del submenú "Pago de facturas" y, a continuación, seleccione la pestaña "Historial de pagos". La columna "Fecha de compensación" mostrará la fecha de compensación del pago. Para suspender el pago de un cheque de Bill Pay que se ha retirado de su cuenta pero no se ha compensado, llámenos al teléfono 503-227-5571o al número gratuito 800-452-0900opción 1, para hablar con un representante del Servicio de Atención al Afiliado y que se tramite inmediatamente la suspensión de pago. Existe una tasa de $26,00 por solicitud de suspensión de pago.
-
Puede realizar pagos de Bill Pay utilizando una cuenta corriente de Unitus. También necesitará acceso a Internet y un navegador que cumpla nuestros requisitos mínimos, aunque le recomendamos que actualice a la versión más reciente disponible. Los navegadores aceptables son: Internet Explorer 6 o superior, Firefox 3.0, o Safari 4.0 o superior.
-
-
-
Unitus recomienda que programe sus pagos con un mínimo de cinco (5) días hábiles antes de la fecha de vencimiento para los pagos con cheque y dos (2) días para los pagos electrónicos. Dependiendo del beneficiario, los pagos pueden enviarse electrónicamente o por correo postal, pero incluso los pagos electrónicos necesitan al menos dos (2) días hábiles para ser procesados. Los pagos que requieran un cupón o talón de pago pueden tardar más tiempo en ser procesados por el beneficiario.
-
La banca digital facilita la apertura de una nueva cuenta o la solicitud de un préstamo en línea. Siga los pasos que se indican a continuación para conocer sus opciones:
- Conéctese a la banca digital o a la aplicación móvil Unitus
- Seleccione "Añadir productos" en el menú de navegación
- Añada una cuenta corriente, una cuenta de ahorro o un certificado de depósito en uOnline haciendo clic en "Solicitar ahora" y siga los pasos que se indican a continuación
- Solicite una cuenta o un préstamo haciendo clic en "Solicitar ahora". Nota: Se le redirigirá a nuestro sitio web para solicitar el producto que elija.
-
Hay dos posibles razones por las que su saldo puede no reflejar la cantidad depositada a través de depósito móvil después de enviar su depósito.
- Si su depósito móvil fue aceptado y procesado, la Banca Digital puede tardar hasta 10 minutos en actualizar el nuevo saldo en su cuenta.
- ¿Sigue sin ver su cheque en el historial de transacciones? Probablemente significa que estamos revisando el cheque. No se preocupe, a veces la imagen está un poco borrosa o parte del texto no se ve con claridad. Los miembros de nuestro equipo supervisan los depósitos a lo largo del día para ayudarle a resolver su cheque y compensar los fondos lo antes posible. En breve recibirá una notificación nuestra para informarle de si ha sido aprobado tras su revisión. Si aún así no se ha aprobado, recibirá una notificación indicándole exactamente por qué y qué debe hacer a continuación.
-
Realizar transferencias desde y hacia sus cuentas externas en otras entidades financieras es más fácil que nunca con Verificación instantánea de la cuenta sólo necesita los datos de acceso a la banca digital de su otra entidad financiera.
Basta con conectarse a la banca digital, ir a "Transferencias", seleccione "Añadir cuenta" y, a continuación, seleccione "Añadir una cuenta al instante". A partir de ahí, se le guiará a través del proceso de conexión de su cuenta externa y podrá empezar a hacer transferencias inmediatamente.
-
Usuarios de iPhone con App versión 3011.1 y superior:
- Iniciar sesión en la aplicación móvil Unitus
- Depósito móvil se encuentra en la parte inferior de la pantalla, en la barra de navegación.
- Tras aceptar la declaración de Depósito Móvil, accederá a la pantalla principal de Depósito Móvil.
Usuarios de Android o iPhone con la versión 3011.0 o anterior de la aplicación:
- Iniciar sesión en la aplicación móvil Unitus
- Haga clic en el menú hamburguesa de la esquina superior izquierda
- Seleccione Depósito móvil en la lista del menú
- Tras aceptar la declaración de Depósito Móvil, accederá a la pantalla principal de Depósito Móvil.
-
Debe añadir al menos un beneficiario para poder programar los pagos. Para añadir un beneficiario, sitúe el cursor sobre "Transferencias y pago de facturas" en la barra de menús de Banca Digital, sitúe el cursor sobre "Pago de facturas" y seleccione "Gestionar beneficiarios". Cuando configure su nuevo beneficiario, utilice la información de su factura más reciente para evitar retrasos en el procesamiento. Los retrasos suelen deberse a un número de cuenta antiguo o incorrecto o a una dirección postal incorrecta. Una vez que haya añadido los beneficiarios que necesita, haga clic en "Realizar pago" en el submenú "Pago de facturas" para programar los pagos.
-
Sí, una vez que el pago de un cheque se ha compensado, una imagen del cheque estará disponible en su historial de Pago de facturas. Puede ver e imprimir una copia del cheque compensado seleccionando el enlace "Historial" en el submenú Pago de facturas, localizando la transacción y haciendo clic en el número de cheque.
-
El cargo en su cuenta se efectúa aproximadamente a las 20.30 horas de la fecha de retirada programada, de domingo a viernes. Los pagos se procesan y envían al beneficiario a la mañana siguiente, lo que significa que los pagos se envían de lunes a sábado. Los pagos no se envían los domingos ni la víspera de un día festivo federal.
-
Ahora puede configurar la protección contra descubiertos en Banca Digital, así como modificar los ajustes existentes. Para realizar cambios en la protección contra descubiertos de su(s) cuenta(s), siga los pasos que se indican a continuación:
De sobremesa:
- Conectarse a Banca Digital
- Seleccione Descubierto en el menú de navegación
- Haga clic en el icono de engranaje situado junto a la cuenta corriente que desea añadir o modificar
- Seleccione "Añadir como copia de seguridad" en la(s) acción(es) que desee añadir como protección contra descubiertos.
- Haga clic en "Volver a priorizar las cuentas de reserva" y arrastre y suelte las acciones en el orden en que aparecen en primer lugar para el descubierto.
- Al hacer clic en la papelera situada junto a una acción, ésta se elimina de la lista.
- Una vez que las cuotas de descubierto estén configuradas a tu gusto, lee la declaración y haz clic en "Acepto".
- Haga clic en "Guardar cambios".
- Se le enviará un correo electrónico notificándole que se ha actualizado la protección contra descubiertos
Móvil:
- Iniciar sesión en la aplicación móvil Unitus
- Seleccione Protección contra descubiertos en el menú de navegación
- Pulse el icono de engranaje situado junto a la cuenta corriente que desea añadir o modificar.
- Selecciona "Añadir cuenta de copia de seguridad" o "Añadir cuentas de copia de seguridad adicionales" si vas a añadir una cuenta secundaria como copia de seguridad.
- Seleccione el recurso compartido que desea añadir como copia de seguridad
- Haga clic en la x de la esquina derecha
- Las acciones seleccionadas deben aparecer como cuentas de respaldo
-
No. Actualmente, sólo se puede acceder a todas las funciones de banca en línea, incluido el pago de facturas, a través del sitio web de Unitus.
-
-
-
Para ver los pagos pendientes, haga clic en el enlace "Pendiente" del submenú Pago de facturas. Para ver el historial de pagos (pagos que se han abonado), haga clic en el enlace "Historial" del submenú Pago de facturas. La pestaña "Historial de pagos" contiene el historial de pagos de las facturas que ha abonado (de los últimos 30 días por defecto, pero puede seleccionar un periodo más largo o más corto). Haga clic en la pestaña "Búsqueda detallada" para obtener un historial de pagos más detallado. Puede buscar por nombre del beneficiario, importe o intervalo de fechas.
Alternativamente, al programar pagos únicos o periódicos, haga clic en el enlace "Ver historial de pagos" para ver el historial de pagos de ese beneficiario.
-
Ahórrese el viaje enviándonos un mensaje seguro en la banca digital. Estamos aquí para ayudarle y queremos que ponerse en contacto con nosotros sea lo más fácil posible. Siga los pasos que se indican a continuación para enviarnos un mensaje seguro:
- Conéctese a la banca digital o a la aplicación móvil Unitus
- Seleccione "Centro de mensajes" en el menú de navegación
- Haz clic en "Redactar" para empezar a escribir tu mensaje.
- Seleccione el asunto que mejor se ajuste a la naturaleza de su mensaje
- Seleccione una cuenta, si procede, si se trata de un problema específico de la cuenta que está tratando
- Escriba su mensaje en el cuadro de texto libre describiendo lo que desea tratar con nuestro equipo del Centro de Contacto o cómo podemos ayudarle.
- Haga clic en Enviar
- Recibirá una notificación cuando respondamos y podrá acceder a nuestro mensaje en la bandeja de entrada del Centro de Mensajes
-
Es muy fácil. Inicie sesión en Banca Digital y pase el ratón por "Transferencias y pago de facturas". A continuación, seleccione "Pago de facturas" en el menú desplegable. La primera vez que haga clic en el enlace, aparecerá una pantalla de inscripción. Lea la información que aparece, marque la casilla para aceptar los términos y condiciones, y podrá empezar a añadir beneficiarios y enviar pagos inmediatamente.
-
Una vez efectuado el cargo en su cuenta, se determina el método de pago basándose en una lógica preestablecida (nombre del beneficiario, número de cuenta y dirección). Los ficheros de pago se procesan a través de nuestra empresa externa de procesamiento a la mañana siguiente. Su pago se procesará mediante cheque en papel o electrónicamente.
-
En el submenú "Pago de facturas", haga clic en "Gestionar beneficiarios". A continuación, haga clic en el engranaje azul situado junto al nombre del beneficiario que desea editar y seleccione "Editar beneficiario". La página siguiente le permitirá realizar las modificaciones necesarias. Asegúrese de que sus modificaciones reflejan el estado de facturación más reciente del beneficiario. Ten en cuenta que si añades información que no se encuentra en el extracto de facturación del beneficiario, los pagos electrónicos podrían cambiar al método de cheque en papel.
-
Todos los miembros se inscriben automáticamente en las alertas de depósito móvil que se envían a la dirección de correo electrónico que tenemos registrada para usted en la banca digital. Si prefiere recibir estas alertas por mensaje de texto o vía push, puede actualizar el método de envío. Las alertas se pueden modificar mientras está conectado a través de escritorio oa través de la aplicación móvil. Siga los siguientes pasos para actualizar su método de entrega de alertas de Depósito Móvil en Banca Digital:
- Iniciar sesión en Banca Digital o en la aplicación móvil Unitus
- Haga clic en el icono Configuración
- Haga clic en la pestaña Notificaciones
- Haga clic en el icono Configuración situado junto a la alerta "Depósito remoto completado" en la sección Depósito móvil.
- Si utiliza un dispositivo móvil, primero deberá seleccionar "Cambiar" junto al campo Métodos de entrega. Si utiliza un dispositivo de sobremesa, vaya al paso 6.
- Seleccione la opción de envío por móvil y/o push. Si lo prefiere, puede elegir que se le envíen las alertas por más de un método.
- Haga clic en "Guardar cambios" cuando haya terminado.
-
Sí, sólo puede añadir una nota en los pagos con cheque de Bill Pay. Haga clic en el enlace "Realizar pago" del submenú Pago de facturas. Al programar un pago, aparecerá un signo más (+) a la izquierda del nombre del beneficiario. Al hacer clic en el signo más, aparecerá un campo de nota. El texto que introduzca en el campo se imprimirá en el cheque de pago. No introduzca en este campo información que no desee que reciba el beneficiario (por ejemplo, números de la Seguridad Social u otra información personal confidencial).
-
El pago de facturas es gratuito para los afiliados.
-
Nuestros miembros han compartido sus comentarios sobre la importancia de la seguridad de su banca en línea, en respuesta hemos proporcionado estas capas adicionales de seguridad de banca en línea a la Banca Digital:
- Al igual que ocurre con las preguntas de comprobación del segundo factor que los usuarios ven a veces al iniciar sesión en la banca digital, ahora puede haber otras ocasiones en las que se le plantee una pregunta de comprobación, como cuando cambie su dirección de correo electrónico, establezca una transferencia ACH inicial o añada un nuevo beneficiario en su sistema de pago de facturas.
- Puede consultar y modificar sus preguntas de seguridad de banca electrónica en cualquier momento haciendo clic en el botón "Configuración" situado en la parte superior central de la barra de menús de la pantalla de inicio de Banca electrónica. En la columna "Configuración", seleccione "Preguntas y respuestas de seguridad".
- Si prefiere no utilizar el formato de pregunta de seguridad para autenticarse cuando se le cuestione, hemos añadido dos nuevas opciones de cuestionamiento entre las que puede elegir. Puede recibir un código en su dirección de correo electrónico o enviarlo por SMS a su teléfono móvil. Para darse de alta en el servicio de mensajes de texto, en la barra de menús de Banca Digital, sitúe el cursor sobre "Servicios" y seleccione "uText".
-
Haga clic en "Gestionar beneficiarios" en el submenú "Pago de facturas". La columna "Nombre de cuenta" mostrará "C" para los pagos con cheque y "E" para los pagos electrónicos.
-
-
-
Unitus requiere que los pagos de Bill Pay se retiren de una cuenta corriente.
-
Sugerimos a nuestros miembros que revisen sus contraseñas de banca digital para asegurarse de que son seguras y diferentes de las utilizadas en otros sitios. Es una buena idea cambiar las contraseñas con regularidad.
Una regla práctica para crear contraseñas seguras es tener al menos 8 caracteres y utilizar los 4 grupos de caracteres:
- Letras minúsculas
- Letras mayúsculas
- Números
- Caracteres especiales
Puede cambiar su contraseña en cualquier momento haciendo clic en el botón "Configuración" situado en la parte superior central de la barra de menús de la pantalla de inicio de Banca Digital.
-